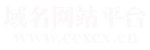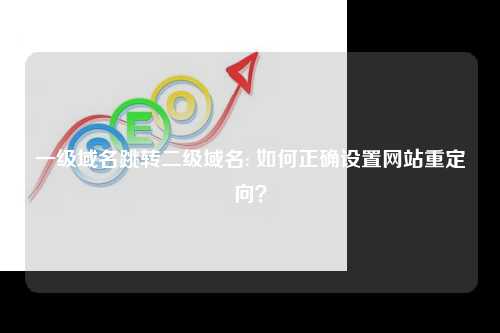cmd命令下的DNS解析域名技巧
在使用cmd命令行工具时,我们经常需要进行DNS解析来获取域名对应的IP地址。本文将介绍一些在cmd命令下进行DNS解析的技巧,帮助你更好地进行网络管理和故障排查。
使用nslookup命令进行DNS解析
nslookup是Windows系统中用于进行DNS解析的命令行工具,通过nslookup命令可以查询特定域名对应的IP地址、域名服务器等信息。使用nslookup命令进行DNS解析非常简单,只需要在命令行中输入nslookup加上要查询的域名即可。

例如,输入nslookup www.example.com,就可以得到www.example.com的IP地址、域名服务器等信息。nslookup命令还支持一些参数,如-t指定查询类型、-q指定查询的域名服务器等。
在实际工作中,我们可以利用nslookup命令快速获取域名对应的IP地址,帮助我们进行网络配置和故障排查。
使用ping命令进行DNS解析
除了nslookup命令,我们还可以使用ping命令进行DNS解析。ping命令是用于测试主机之间网络连通性的工具,但它也可以通过域名来解析IP地址。
在命令行中输入ping加上要查询的域名,就可以得到该域名对应的IP地址。ping命令会向目标域名发送ICMP包,并在返回结果中显示目标域名的IP地址。
与nslookup命令相比,ping命令更适合用于检测目标域名的连通性,但在进行DNS解析时也是一个不错的选择。
使用ipconfig命令查看本地DNS配置
在进行DNS解析时,有时我们需要查看本地网络配置的DNS信息。这时可以使用ipconfig命令来查看本地网络适配器的配置信息。
在命令行中输入ipconfig /all,就可以得到本地网络适配器的详细配置信息,包括DNS服务器地址、IP地址、子网掩码等。
通过查看本地网络适配器的DNS配置信息,我们可以了解本地系统是如何进行DNS解析的,帮助我们更好地理解网络环境和故障排查。
使用tracert命令跟踪DNS解析路径
在进行DNS解析时,有时我们需要了解域名解析的路径和过程。这时可以使用tracert命令来跟踪DNS解析的路径。
在命令行中输入tracert加上要查询的域名,就可以得到域名解析的路径和每个节点的IP地址。tracert命令会显示从本地到目标域名的每一跳路由器的IP地址。
通过跟踪DNS解析路径,我们可以了解域名解析的具体过程,帮助我们更好地进行网络优化和故障排查。
使用netstat命令查看DNS连接状态
在进行DNS解析时,有时我们需要查看本地系统与DNS服务器的连接状态。这时可以使用netstat命令来查看网络连接信息。
在命令行中输入netstat -ano,就可以得到本地系统的所有网络连接信息,包括与DNS服务器的连接状态。
通过查看DNS连接状态,我们可以了解本地系统与DNS服务器的通信情况,帮助我们更好地排查网络故障和进行性能优化。
使用host文件进行域名解析
除了依赖DNS服务器进行域名解析,我们还可以通过本地host文件来进行域名解析。host文件是一个本地的域名解析配置文件,可以手动添加域名和对应的IP地址。
在Windows系统中,host文件位于C:\Windows\System32\drivers\etc目录下,我们可以编辑该文件来手动添加域名解析规则。
通过编辑host文件,我们可以实现对特定域名的自定义解析,帮助我们在开发和测试环境中进行域名解析的控制。
使用DNS缓存来加速域名解析
在进行域名解析时,有时我们可以利用本地DNS缓存来加速解析过程。Windows系统会在本地缓存最近解析过的域名和对应的IP地址,下次再次解析相同域名时就可以直接从本地缓存中获取结果。
通过利用DNS缓存,我们可以减少对DNS服务器的访问次数,加快域名解析的速度。但也需要注意及时清理DNS缓存,以确保获取最新的域名解析结果。
总结来说,cmd命令下的DNS解析技巧包括使用nslookup、ping、ipconfig、tracert、netstat等命令来进行域名解析和网络配置查看,同时还可以通过编辑host文件和利用DNS缓存来实现更灵活的域名解析和优化网络性能。
转载请注明:域名网站平台 » 域名dns » cmd命令下的DNS解析域名技巧
版权声明
本文仅代表作者观点,不代表立场。
本站部分资源来自互联网,如有侵权请联系站长删除。