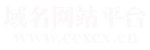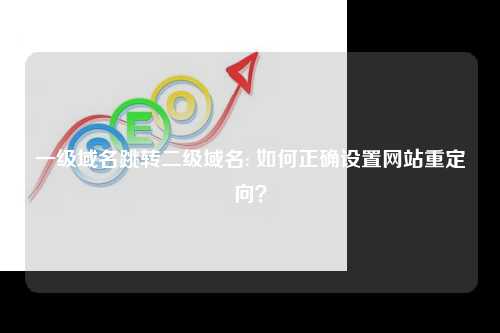DNS添加域名记录:一步步教你实现网站域名解析
在搭建网站的过程中,域名解析是一个非常重要的环节。通过DNS添加域名记录,可以将域名与服务器IP地址进行绑定,使用户能够通过域名访问网站。本文将一步步教你如何进行DNS添加域名记录,让你轻松实现网站域名解析。
第一步:登录域名注册商后台
首先,我们需要登录域名注册商的后台管理系统。在注册商的官网上找到“登录”入口,输入你的域名和密码进行登录。一般来说,域名注册商会提供一个专门的管理页面,用于管理你的域名信息。

在登录后台后,你需要找到“域名解析”或“DNS管理”等相关入口。不同的注册商界面可能略有不同,但一般都会提供相似的功能。
找到“域名解析”入口后,点击进入相应的管理页面,即可开始进行DNS添加域名记录的操作。
第二步:添加A记录
在进入DNS管理页面后,你需要找到“添加记录”或“添加新记录”等按钮,点击进入添加记录的页面。首先,我们需要添加A记录,将域名与服务器的IP地址进行绑定。
在添加A记录的页面中,通常会有几个输入框,分别是“主机记录”、“记录类型”和“记录值”。在“主机记录”中填入“@”表示将域名绑定到根域名上,而在“记录值”中填入服务器的IP地址。
填写完毕后,点击“保存”或“确认”按钮,即可成功添加A记录。一般来说,DNS记录的生效时间为几分钟至几小时不等,待DNS生效后,你的域名就可以解析到指定的服务器IP地址了。
第三步:添加CNAME记录
除了A记录外,有时候我们还需要添加CNAME记录,用于将子域名绑定到其他域名上。在DNS管理页面中,找到“添加记录”按钮,选择“CNAME记录”。
在添加CNAME记录的页面中,同样需要填写“主机记录”和“记录值”。在“主机记录”中填入你想要绑定的子域名,而在“记录值”中填入目标域名。
填写完毕后,点击“保存”或“确认”按钮,即可成功添加CNAME记录。同样需要等待DNS记录生效后,你的子域名就可以解析到目标域名了。
第四步:添加MX记录
如果你的网站需要使用邮件服务,那么还需要添加MX记录,用于指定邮件服务器的地址。在DNS管理页面中,找到“添加记录”按钮,选择“MX记录”。
在添加MX记录的页面中,需要填写“邮件服务器”和“优先级”两个信息。在“邮件服务器”中填入你的邮件服务器地址,而在“优先级”中填入一个数字,用于指定邮件服务器的优先级。
填写完毕后,点击“保存”或“确认”按钮,即可成功添加MX记录。同样需要等待DNS记录生效后,你的邮件服务就可以正常使用了。
第五步:添加TXT记录
有时候,你可能需要添加TXT记录,用于验证域名所有权或设置SPF等信息。在DNS管理页面中,找到“添加记录”按钮,选择“TXT记录”。
在添加TXT记录的页面中,只需要填写“主机记录”和“记录值”两个信息。在“主机记录”中填入你的域名或子域名,而在“记录值”中填入相应的文本信息。
填写完毕后,点击“保存”或“确认”按钮,即可成功添加TXT记录。同样需要等待DNS记录生效后,你的TXT记录就可以生效了。
第六步:添加其他记录
除了A记录、CNAME记录、MX记录和TXT记录外,还有许多其他类型的DNS记录,比如AAAA记录、SRV记录、CAA记录等。根据你的实际需求,你可能需要添加这些记录来实现特定的功能。
在DNS管理页面中,找到相应的“添加记录”按钮,选择你需要添加的记录类型,填写相应的信息,即可成功添加其他类型的DNS记录。同样需要等待DNS记录生效后,你的网站就可以正常使用这些功能了。
总结
通过以上步骤,你可以轻松地实现DNS添加域名记录,完成网站域名解析的设置。在进行DNS记录操作时,需要注意填写正确的信息,并等待DNS记录生效后再进行下一步操作,以确保网站能够正常访问。
希望本文对你有所帮助,祝你的网站顺利上线!
转载请注明:域名网站平台 » 域名dns » DNS添加域名记录:一步步教你实现网站域名解析
版权声明
本文仅代表作者观点,不代表立场。
本站部分资源来自互联网,如有侵权请联系站长删除。